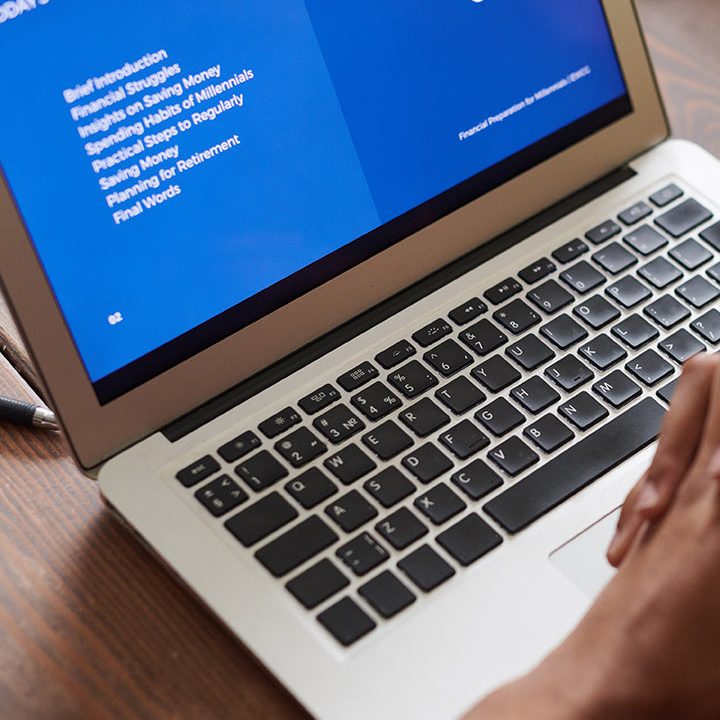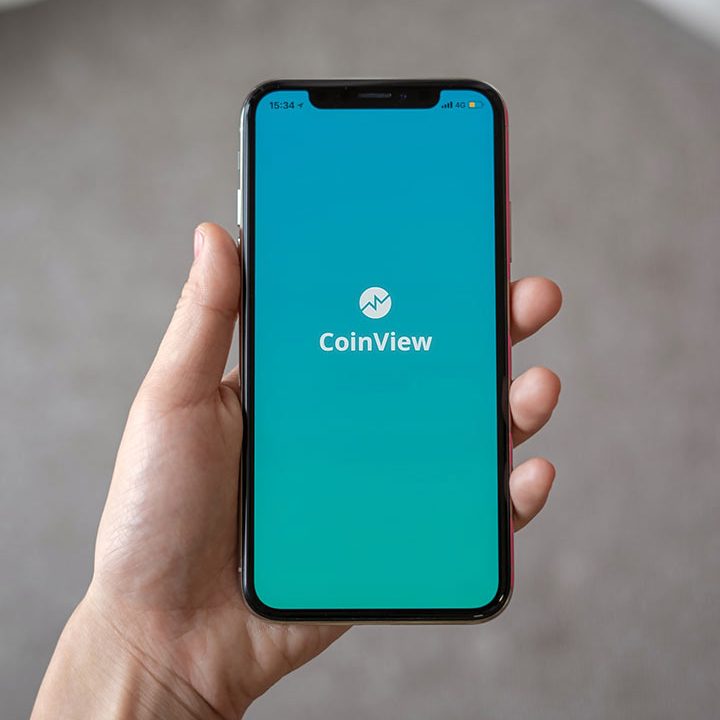This article outlines how to set up Soja Passport App and web service for you and your team.
Getting started with SOJA Passport #
SOJA Passport is available both as a mobile application or a web service.
Anyone within a facility that uses SOJA visitor management system can download the SOJA Passport App and set up an account using their private or company email and a unique site code that will be shared with you by the system administrator or your security team. A user can alternatively sign up and access the service via your browser.
A site code is a unique code that identifies you as a bona fide resident/user/employee in your facility or office.
Setting up SOJA Mobile App
- Download the SOJA Passport mobile app
- You can use the SOJA Passport on any phone running Android 5.0 or higher. Get the app from Google Play today.
Step 2: Create an account
- Open SOJA Passport App, and tap “register.”
- Enter your site code (A site code is unique 5-7 digit code that will be shared with you by the SOJA Visitor Management System administrator or your security team).
- You can alternatively scan A QR code if it is shared with you. Do this by tapping on the mobile phone Icon on the app.
- Enter your work Email and tap next
- Choose which office location you would like to use the app with. (This data is usually configured during the site set up for your visitor management system) You can always change locations later
- Create your password (Your password must be at least 8 characters long with at least 1 number and 1 special character (eg #).
- Confirm your password by entering it again
- Tap the checkbox to agree to the terms of service and privacy policy
- Tap on checkbox to confirm the house/office selected is correct
- Tap Create Account
- Check your email inbox, and follow the instructions to activate your account
Setting up SOJA Passport Using Web Browser
It’s not a must to install the app in order to enjoy the features of the system. The system is also available from a web browser. Follow the steps below to create your account and access the system.
Step 1: Create an account
- Visit https://sojavms.com/passport/login
- Cllick Don’t have an account to Register

- Enter your site code (A site code is unique 5-7 digit code that will be shared with you by the SOJA Visitor Management System administrator or your security team). –

- Enter your work Email and click next
- Enter your first and last name
- Create your password (Your password must be at least 8 characters long with at least 1 number and 1 special character (e.g. &#! etc).
- Confirm your password by repeating it again
- Choose which office location you would like to use the app with. (This data is usually configured during the site set up for your visitor management system) You can always change locations later

- Click create account
- Check your email inbox, and follow the instructions to activate your account
Managing Your Appointments
You can manage your appointment via the web app by either creating single appointments or uploading a list.
Creating a Single appointment
- Log in to your SOJA Passport account
- Select new appointment
- Enter Appointment details such as name of your visitor, email address, vehicle number expected time of arrival and visit notes

You visitor shall receive an invitation email with tools to either accept or reject your invitation

- You can also track the status of your invitation on your dashboard. A bell denotes that the visitor is yet to act on the notification, a green check mark denotes that the visitor has accepted your invitation while a red cross means the visitor rejected the invitation

- A list of expected appointments across the facility shall be automatically available to the security team via a web browser or via the visitor check in mobile application (SOJA Security Check Visitor Check in APP)
You can receive push notifications from you app upon your visitor’s check in if you enabled notifications on your app.
Creating multiple appointments
It’s possible to create multiple appointments in a single process. This is useful if you handle many expected visitors (for instance the reception desk) or your organization requires all expected visitors to be preregistered before being checked in.
- Select Import List
- Fill in your guests arrival date and time
- Select download template (an excel file will be downloaded)
- Fill in the template file with your list of expected visitors
- Upload the updated list.

More exciting features are coming soon…!